Selections (menu entry: OpModes -> Selections).
After selecting this OpMode and pressing RMB, a pop-up menu appears:
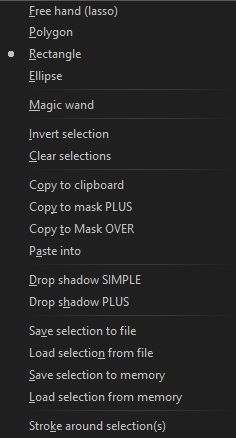
First 5 items in this pop-up menu are used to select desired selection shape, while others perform immediate actions:
- Free hand (lasso): you probably know that. Press LMB and create lasso selection around desired image area. Release and selection is closed.
- Polygon: click-move-click-move-click-move…and finally double-click to finish polygon selection.
- Rectangle: selects a rectangular area. Press and hold Alt key if you want to select a square.
- Ellipse: selects an elliptical area. Press and hold Alt key if you want circular selection.
- Magic wand: click to select area of similar color. How similar? Well, check Selection rules and shadow under Tools category.
- Invert selection: inverts selection. Selects everything else except your selection.
- Clear selections: clears all selections.
- Copy to clipboard: copies selected image area/content to clipboard.
- Copy to mask PLUS: copies selection mask (oh yes, there is a mask under selection) to mask assistant with PLUS option (adds selection mask to existing one).
- Copy to mask OVER: same as above, but with OVER option (replaces assistant mask area with selection mask).
- Paste into: if there is some image in clipboard, it will be pasted inside your selection (size of clipboard image will be adjusted according to selection size).
- Drop shadow SIMPLE: drops a shadow under selection, with SIMPLE option.
- Dwop shadow PLUS: drops shadow under selection, with PLUS option.
- Save selection to file: save selection points to file. This option does not save selection content (image area), only selection points.
- Load selection from file: loads selection points from file.
- Save selection to memory: saves selection (points) to memory buffer.
- Load selection from memory: loads previously saved selection (points) from memory buffer.
- Stroke around selection(s): uses selection points as polyline points and renders stroke around selection points.
Additional command:
- Multiple selection: press and hold Shift key to create and add new selection to previous one.
- Moving selection(s): position your mouse somewhere inside selection and drag. If there are multiple selections, all selections will be moved.
- Subtracting selection: press and hold Ctrl key to subtract selection from previous one. Example: to create a hole inside selection, press and hold Ctrl key and draw selection inside existing one.
