Layers (menu entry: Tools -> Layers).
Layers tool is one of the most important tools in Pixopedia. It keeps tracking of all your layers and allows adding, deleting, merging and many other layer manipulation actions. Layers tool is “tightly bound” with Manipulate layers OpMode.
Layers tool is divided in three sections: Layer actions, Layers and Blend option.
Layer actions
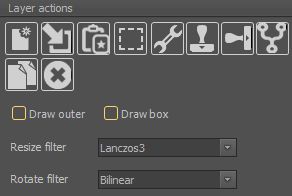
Layer actions panel consists of series of action buttons (yes, ugly icons) and some setting options/parameters. Action buttons (from left to right):
- Append empty layers: opens a modal window similar to New menu entry. It adds a new empty layer with specified size and canvas color.
- Import image as new layer: opens load image dialog; selected image is imported as new layer.
- New layer from clipboard: if there is an image in clipboard, image will be imported as new layers.
- New layer from selection: a part of selected image is imported as new layer.
- Fix all layers: fixes all resized/rotated layers. This action commits resize/rotate layer operation using selected resize/rotate filter (layer size is adjust/modified).
- Stamp (fix and merge all layers on current canvas): performs layers fixation and renders all layers onto background image canvas. All layers except background image are deleted.
- Stamp (fix and merge all layers on new canvas): performs layers fixation and renders all layers (including background image) to new canvas. Resultant image is appended as new IMA image. Original image and layers are preserved.
- Merge selected layers: selected layers are merged into one single layer.
- Duplicate current layer: current (selected) layer is copied as new layer.
- Delete current layer: current (selected) layer is deleted and removed from layers list.
Options and parameters:
- Draw outer: when this option is checked, unselected layers are drawn as “grayed”. The current layer is drawn normally.
- Draw box: if checked, a box is displayed around layers. This comes very handy, when you add empty layers with alpha channel.
- Resize filter: resize interpolation method used for fixing resized layers.
- Rotate filter: resample interpolation method used for fixing rotated layers.
Layers
A thumbnail list of all current layers. You can select current (active) layer by clicking on appropriate thumbnail image. Alternatively, if Manipulate layers OpMode is on, you can select single layer simple by clicking on layer image inside IMA. To select multiple layers in thumbnail view, simply use standard Windows multi-selection mouse combination (Shift+LMB or Ctrl+LMB).
To set desired layer visible/invisible, click on the eye icon in thumbnail view. To lock layer (unable layer moving), click on lock icon in thumbnail view.
Blend option
Set the how current layer will be blended with background (combo box) and set layer’s transparency value (slider).
As previously mentioned, layers tool works in conjunction with Manipulate layers OpMode, so instead of creating separate topic for this OpMode, we will describe this OpMode here.
Manipulate layers
When this OpMode is selected (activated), a box is displayed around layer. Clicking the right mouse button inside layer opens following pop-up menu:
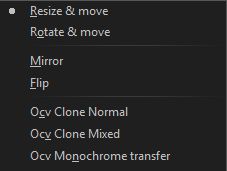
- Resize & move: beside displayed box around the layer, eight grips are also shown. The grips are used to resize layer. To move the layer, move you mouse pointer inside the layer’s content; the mouse cursor will change it’s shape to standard “moving” cursor and you can reposition your layer by dragging it to desired position.
- Rotate & move: To rotate the layer, position you mouse outside the box and near the cornet of layer’s bounding box and when mouse cursor changes it’s shape to “rotate” cursor, you can rotate current layer.
- Mirror: immediate action, mirrors layer’s content.
- Flip: immediate action, flips layer’s content.
- OpenCV seamless cloning: This action executes silent lua script from lua/extensions/ folder and seamlessly clones current layer onto background canvas. Current layer is not deleted. To see cloning result, simply move the layer to another position. There are three cloning modes available: normal, mixed and monochrome transfer. For details, check OpenCV documentation.
Note: If layer has alpha channel and all alpha values are 0 (nothing is drawn inside layer) moving the layer is not possible. There must be some non-empty part of the layer so that you can position you mouse cursor in order to move the layer.
