Spreader (menu entry: Actions->Spreader).
This action performs color spread, smudge, push and stroke warping. This action is somehow special as it can be applied using Automatic brushing (auto-brushing), which can emulate various painting techniques. Most of action modes uses current brush replacing it’s primary color with color picked from image. All actions use current brush tip.
| Spread | Picks color from image and uses it as brush color (spreads the color). Listed arithmetic modes are the same as in Draw action. |
| Smudge | Depending on blender settings, performs push/smudge brushing. |
| Multicolor spread | Performs multi-color spreading, mixing picked color with other colors according to selected option. |
| Neighbor shuffle | Picks and shuffles neighboring colors according to selected option and additional parameters. |
| Stroke warper | Uses various warping techniques under the brush tip and applies them through the stroke. |
Spread, Multicolor spread and Neighbor shuffler share the same color picker mode:
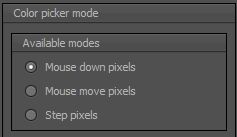
- Mouse down pixels – color is picked from image pixel under the mouse cursor when left button is pressed. This color is used as primary color through the stroke.
- Mouse move pixels – color is picked on mouse down and changed (picked again). Color picking depends on how fast you draw the stroke. The faster you move, less frequently the color is changed.
- Step pixels – color is picked according to current brush step settings. This option does not depend on stroke drawing speed.
Spread action is the simplest one. Only additional option is color picker mode. Best for testing and playing with auto-brushing technique for novice user.
Note: there is a bug in last version (multicolor spread does not work as supposed) and there are some changes, so this part of doc. is for upcoming version.
Multicolor spread mode has a list of additional options:
- AlphaMix with primary color – picked color is mixed with current brush primary color. Of course, if brush tip is solid (without blur), only picked color will be drawn. Best to try with neon brush, or blurred brush tip
- SolidMix with primary color – picked color is mixed with current brush primary color and drawn as solid stroke. Again, if solid tip is used, picked color will be drawn.
- Gradient with primary color – starts with picked color and gradually changes the color to primary color.
- Gradient with final color* – starts with picked color and gradually changes color to final color.
- AlphaMix with random shortpal color – picked color is mixed with random entry from current short palette.
- SolidMix with random shortpal color – picked color is mixed with random entry from current short palette and drawn as solid stroke.
- AlphaMix with random neighbor – picked color is mixed with specified number of random neighbors colors. If solid tip is used, picked color will be drawn.
- SolidMix with random neighbor – same as above, but solid stroke will be drawn.
Two last items from previous list have additional parameters: Entries – a number of neighbors to pick for mixing and check-box Random walker – if checked, it will pick neighbors in random walk fashion.
Neighbor shuffler mode has a list of additional options:
- Random neighbor – random neighbor pixel color is picked from predefined distance from current picking position. Color is used as drawing color. Note: distance can be bigger then brush tip size.
- Neighbor group – best luminance – a group of random neighbor pixels is checked against picked pixel luminance. The best candidate is selected as drawing color.
- Neighbor group – worst luminance – same as above, but worst candidate is selected as drawing color.
- Neighbor group – luminance range – luminance of each candidate in a group is subtracted from picked pixel luminance. The first candidate that satisfy luminance range condition is selected.
- Neighbor group – average – a group is averaged and resulting value is used as drawing color.
Depending on selected item, more or less self explainable parameters will be shown:
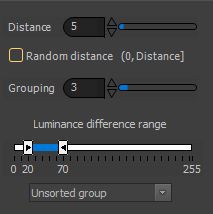
- Distance: distance from mouse position.
- Random distance: takes value from interval (0, Distance].
- Grouping: number of neighbors for color calculation.
- Luminance difference range: appears only when Neighbor group – luminace range item is selected.
- Combo box : appears only when Neighbor group – luminace range item is selected. Specifies how to treat a group, as unsorted, sorted by luminance in ascending or descending order. As first candidate that satisfies luminance range condition is selected, un-sorting/sorting a group can yield different results.
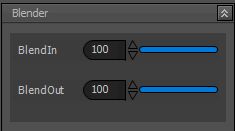
- BlendIn parameter specifies blending percentage of push-image and original (unaltered) sub-image at current mouse position.
- BlendOut parameter specifies blending percentage between push-image and current (modified) sub-image at current mouse position.
Stroke warper is used to apply various warping effects on the image following the stroke path. It has a lot of options and parameters, so here we go:
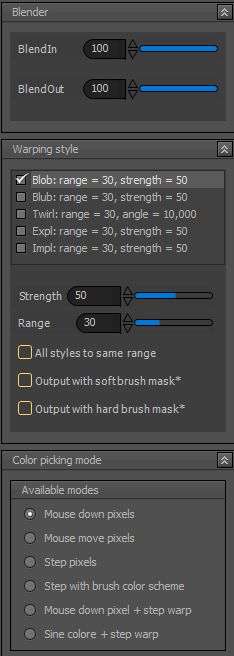
- Blob: applies trigonometric stroke warping similar to bloat/punch/pop effect.
- Blub: warping similar to pinch/pin-cushion effect.
- Twirl: twirls a stroke by given angle.
- Expl: explode pixels.
- Impl: implode pixels.
Note: all checked effects are performed in order as you see it in check list. To reorder items in check list, simply drag desired item to desired position.
Each item (except twirl) has two additional parameters: strength (effect amplitude) and range (range of affected area in pixels). Twirl effect, instead of strength uses angle parameter (twirling angle), range has the same meaning as in other effects.
Additional warping style options are:
- All styles to same range: when checked, changing range value affects all warping styles
- Output with soft brush mask: output is masked with brush tip.
- Output with hard brush mask: output is masked with brush tip, but mask intensity is set to max value (255).
Color picker/picking mode is similar to spread color picker mode, with three additional options:
- Step with brush color scheme: performs step-wise warping effect, mixing result with selected brush color scheme.
- Mouse down pixel + step warp: performs step-wise warping effect, mixing result with image color picked on mouse down.
- Sine colore + step warp: no color (absque colore) is used for mixing. Result is simple image warping under the stroke. The best option for testing various effects.
Note: Stroke warper mode requires Intel IPP library, so if you “downgraded” Pixopedia to ME ot TE version, this option will be disabled.
Spreader action, in global, uses modified “standard shapes” (invoked by right-mouse button). Only two options are available:
![]()
Free hand is the same as in all other actions. However, spreader action is the only one having Automatic brushing capability. Automatic brushing (auto-brush) is used to draw a bunch of strokes over the image, simulating various painting techniques. Auto-brush is controlled by right-bar tool: Auto brush setting. To invoke auto-brush, click on Automatic brushing pop-up item and then “draw” initial line over the image. After mouse button is released auto-brush thread is started. After thread ends, result is shown. Note: Do not use long initial line: long line can yield to very slow processing (you can kill the thread anyway).
Auto brush setting are discussed in separate topic (TODO: link to topic).
